Applications
Applications are an integral part of BackSlash Linux. For every job to be done there is an application - be it arranging your files or surfing the web. There are 3 major jobs while handling applications - finding the right apps, quikly launching them for maximum productivity and then removing them after it's no longer needed. Therefore, we're going to cover all these topics starting from finding and installing apps.
Finding & Installing Applications
Discover is the right place for finding and installing applications within one click. Whatever application you're looking for, there is a great chance that it's already present there. Start searching for your basic needs from Discover. You can also find themes, icons, cursors, splash screens and all items covered in Personalization Section of the Documentation for free in Discover.
Also if you know the package name of the application you're looking for, you can also install it via terminal. For example, in order to install "Firefox", you may open a terminal window and type:
sudo apt install firefox
The general syntax for installing applications is:
sudo apt install <package-name>
Where you replace package-name with your desired package name (without less than and greater than symbols).
Quickly Launching Apps
When it comes to productivity, there is a need for minimizing the time for launching applications. There are multiple ways to launch an application and any one can be preferred based uopn personal use.
1. Launching Apps via command line
This is one of the best option to launch apps quickly if you are a great command line user. To lauch an application just type the package name and press enter. For example, in order to launch firefox just execute:
firefox
And that's it. Firefox will be up and running in no time.
2. Launching Apps via Desktop
The desktop of BackSlash Linux is powered by KRunner Search Engine and in order to launch applications quickly, you can just start writing the name of the application or document you're looking for and a search bar will pop up showing the most relevant results, provided that you're on the main desktop and not in any application.
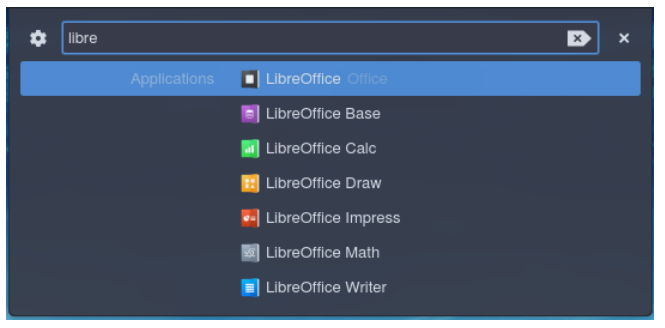
3. Launching Apps via Search bar
If you're in an application then Method 2 would'nt work. You would then click on the search bar present on the Right Side of the panel and start searching for what you're looking for.
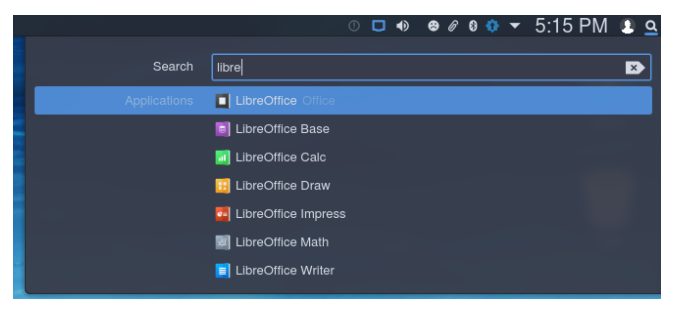
Uninstalling Apps
To uninstall applications simply go to Discover and then search for the application you wan't to uninstall and click remove and the application will be removed in no time.
If you know the package name of the application you can also remove it via terminal. For example, in onder to remove "Firefox", type:
sudo apt remove firefox
The general syntax for installing applications is:
sudo apt remove <package-name>
Where you replace package-name with your desired package name (without less than and greater than symbols).
You can also purge applications, in order to remove them completely. For example, if you wish to purge "Firefox", type in a terminal:
sudo apt purge firefox
The general syntax for installing applications is:
sudo apt purge <package-name>
Where you replace package-name with your desired package name (without less than and greater than symbols).